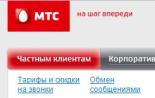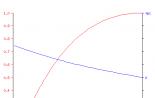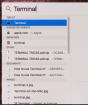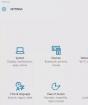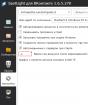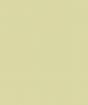Как отключить шифрование данных. BitLocker: что такое и как его разблокировать? Алгоритм включения и выключения функции
Никого совсем не удивляет тот факт, что на персональном компьютере может храниться сугубо личная информация или же корпоративные данные, представляющие повышенную ценность. Нежелательно, если такие сведения попадут в руки сторонних лиц, которые могут ими воспользоваться, провоцируя серьёзные проблемы у бывшего владельца ПК.
В зависимости от обстоятельств Bitlocker можно активировать и деактивировать.
Именно по этой причине многие пользователи выражают желание предпринять какие-то действия, ориентированные на ограниченный доступ ко всем файлам, сохраняющимся на компьютере. Такая процедура, действительно, существует. Проделав определённые манипуляции, никто из посторонних, не зная пароль или ключ к его восстановлению, не сможет получить доступ к документам.
Защитить важную информацию от ознакомления сторонними лицами удаётся, если провести шифрование диска Bitlocker. Такие действия помогают обеспечить полную конфиденциальность документам не только на конкретном ПК, но и в том случае, когда кем-то жёсткий диск извлечён и вставлен в другой персональный компьютер.
Алгоритм включения и выключения функции
Шифрование диска Bitlocker осуществляется на Windows 7, 8 и 10, но только не всех версий . Предполагается, что на материнской плате, которой оснащён конкретный компьютер, на котором пользователь желает провести шифрование, должен наличествовать модуль TPM.
СОВЕТ. Не расстраивайтесь, если вы точно знаете, что такого специального модуля на вашей материнке нет. Существуют некоторые хитрости, позволяющие «игнорировать» такое требование, соответственно, устанавливать и без такого модуля.
Прежде чем приступить к процессу шифрования всех файлов, важно учесть, что эта процедура достаточно продолжительная. Точное количество времени назвать предварительно затруднительно. Всё зависит от того, какой объём информации имеется на жёстком диске. В процессе шифрования Windows 10 будет продолжать работать, но вряд ли своей работоспособностью сможет порадовать вас, поскольку показатель производительности будет существенно снижен.
Включение функции
Если на вашем компьютере установлен Windows 10, при этом вы испытываете активное желание включить шифрование данных, воспользуйтесь нашими советами, чтобы вам не только всё удалось, но и путь реализации такого желания не был затруднительным. Первоначально найдите на своей клавиатуре клавишу «Win», иногда она сопровождается пиктограммой Windows, зажмите её, одновременно с нею зажмите клавишу «R». Зажатие этих двух клавиш одновременно вызывает открытие окна «Выполнить».

В открывшемся окне вы обнаружите пустую строку, в которую вам потребуется ввести «gpedit.msc». После нажатия на кнопку «Ok», откроется новое окно «Редактор локальной групповой политики». В этом окне нам предстоит проделать небольшой путь.
С левой стороны окна найдите и сразу же кликните по строке «Конфигурация компьютера», в открывшемся подменю найдите «Административные шаблоны», а затем в очередном открывшемся подменю перейдите на параметр, расположенный на первом месте в списке и именуемый «Компоненты Windows».

Теперь переведите свой взгляд на правую сторону окна, в нём найдите «Шифрование диска Bitlocker», двойным щелчком клавиши мышки активируйте его. Теперь откроется новый список, в котором вашей очередной целью должна стать строка «Диски операционной системы». Кликните также и по этой строке, вам остаётся совершить ещё один переход, чтобы приблизиться к окну, где будет осуществляться непосредственная настройка Bitlocker, позволяющая его включить, чего именно вам так хочется.
Найдите строку «Этот параметр политики позволяет настроить требование дополнительной проверки подлинности при запуске», раскройте этот параметр двойным щелчком. В открытом окне вы найдёте желанное слово «Включить», возле которого рядом обнаружите чекбокс, в нём вам нужно поставить специфическую отметку в виде галочки своего согласия.

Чуть ниже в этом окне находится подраздел «Платформы», в нём вам нужно установить галочку в чекбоксе возле предложения использования BitLocker без специального модуля. Это очень важно, особенно если в вашем Windows 10 нет модуля TPM.
Настройка желаемой функции в этом окне завершается, поэтому его можно закрыть. Теперь наведите курсор мышки на значок «Windows», только кликните по нему правой клавишей, что позволит появиться дополнительному подменю. В нём вы найдёте строку «Панель управления», перейдите на неё, а затем на следующую строку «Шифрование диска Bitlocker».

Не забудьте обозначить, где вы желаете осуществить шифрование. Это можно проделать и на жёстком, и на съёмном дисках . После выбора желаемого объекта нажмите на клавишу «Включить Bitlocker».
Теперь Windows 10 запустит автоматический процесс, изредка привлекая ваше внимание, предлагая вам конкретизировать ваши желания. Безусловно, лучше всего перед выполнением такого процесса сделать резервную копию. В противном случае при потере пароля и ключа к нему даже владелец ПК не сможет восстановить информацию.

Далее начнётся процесс подготовки диска к последующему шифрованию. Во время выполнения этого процесса не разрешается выключать компьютер, поскольку таким действием можно нанести серьёзный вред операционной системе. После такого сбоя вы просто не сможете запустить ваш Windows 10, соответственно, вместо шифрования вам предстоит установить новую операционную систему , потратив лишнее время.
Как только подготовка диска успешно завершается, начинается непосредственно сама настройка диска к шифрованию. Вам будет предложено ввести пароль, обеспечивающий доступ впоследствии к зашифрованным файлам. Также будет предложено придумать и ввести ключ восстановления. Оба этих важных компонента лучше всего сохранить в надёжном месте, лучше всего распечатать. Очень глупо хранить пароль и ключ к восстановлению на самом ПК.
В процессе шифрования система может поинтересоваться у вас, какую часть конкретно вы желаете зашифровать. Лучше всего такой процедуре подвергнуть полностью всё пространство диска, хотя имеется вариант зашифровать только занятое пространство.

Остаётся выбрать такой вариант действий, как «Новый режим шифрования», а после этого запустить автоматическую проверку операционной системы BitLocker. Далее система благополучно продолжит процесс, после чего к вам поступит предложение перезагрузить ваш ПК. Безусловно, выполните это требование, осуществите перезагрузку.
После очередного запуска Windows 10 вы убедитесь в том, что доступ к документам без введения пароля будет невозможен. Процесс шифрования будет продолжаться, контролировать его можно при нажатии на значок BitLocker, располагающийся на панели уведомлений.
Отключение функции
Если по каким-либо причинам файлы на вашем компьютере перестали представлять повышенную важность, а вам не очень нравится каждый раз вводить пароль, чтобы получить к ним доступ, тогда предлагаем вам просто отключить функцию шифрования.
Чтобы выполнить такие действия, перейдите в панель уведомлений, найдите там значок BitLocker, кликните по нему. В нижней части открытого окна вы найдёте строку «Управление BitLocker», нажмите на неё.

Теперь система предложит вам выбрать, какое действие для вас является предпочтительным:
- провести архивацию ключа восстановления;
- изменить пароль доступа к зашифрованным файлам;
- удалить ранее установленный пароль;
- отключить BitLocker.
Безусловно, если вы решили отключить BitLocker, вам следует выбрать последний предлагаемый вариант. На экране сразу возникнет новое окно, в котором система пожелает убедиться в том, что вы действительно желаете отключить функцию шифрования.
ВНИМАНИЕ. Как только вы нажмёте на кнопку «Отключить BitLocker», сразу начнётся процесс дешифровки. К сожалению, и этот процесс не характеризуется высокой стремительностью, поэтому вам однозначно придётся настроиться на некоторое время, в ходе которого вам просто придётся ожидать.
Конечно, если вам нужно пользоваться в этот момент компьютером, вы можете себе это позволить, никакого категорического запрета на это нет. Однако следует себя настроить на то, что производительность ПК в этот момент может быть крайне низкой. Понять причину такой медлительности несложно, ведь операционной системе приходится разблокировать огромный объём информации.
Итак, имея желание зашифровать или дешифровать файлы на компьютере, достаточно ознакомиться с нашими рекомендациями, после этого без поспешности выполнять каждый шаг обозначенного алгоритма, а по завершении порадоваться достигнутому результату.
И защитить конфиденциальные данные. Установили мы пароль с помощью стандартного приложения Windows - BitLocker. Это очень надежная система шифрования, которая позволяет предотвратить несанкционированное получение информации с вашей флешки. Если вы желаете поставить пароль на флешку, то я бы вам рекомендовал именно этот способ.
Но многие пользователи ставят пароль на флешку, которая является единственной в доме и применяется для решения универсальных задач. Кто-то проигрывает с нее музыку в машине, кто-то смотрит фильмы на телевизоре или вставляет ее в игровую консоль. Поэтому после шифрования данных с помощью BitLocker все эти действия будут невозможны. А значит, появиться необходимость отключить BitLocker и разблокировать свою флешку. Но как отключить BitLocker и можно ли это сделать встроенными средствами Windows?
Да, отключить шифрование данных на флешке можно и сделать это достаточно просто. И если вы не знаете того, как это сделать, я дам вам простую и понятную инструкцию. Данные, перед разшифрованием, не нужно удалять или переносить на компьютер, все они останутся на флешке, просто будет снята защита.
Как отключить BitLocker:
- 1Вставьте флешку в компьютер, откройте ее и введите пароль для получения доступа к ее содержимому. Теперь необходимо зайти в Панель управления. Можете сделать это через пуск, а можете зажать кнопки win+R и в появившейся строке введите команду «control».
- В панели управления нам необходимо перейти в меню «Система и безопасность»
- Теперь необходимо найти и выбрать пункт «Шифрование диска BitLocker»
- На этом этапе вам необходимо найти флешку, на которой установлена защита, в виде пароля. После этого вы увидите пункт «Отключить BitLocker», его и необходимо выбрать.
- Дождитесь пока закончиться расшифровка диска. Процедура может занять много времени, все зависит от количества файлов на диске. После ее окончания с флешки будет снята защита, и вы можете использовать ее в штатном режиме.
В современных версиях Windows используются два штатных способа защиты данных шифрованием - через специальный компонент BitLocker операционной системы или с использованием шифрующей файловой системы EFS. Первый вариант доступен только пользователям некоторых версии Windows 7, а второй используется во всех релизах этой линейки Windows.
Вам понадобится
- ОС Windows.
Инструкция
Если для шифрования данных на диске применяется компонент BitLocker операционной системы Windows 7, для его отключения используйте один из апплетов «Панели управления». Прежде чем его запустить, установите диск или подключите флэшку, если речь идет об отключении шифрования какого-либо съемного носителя. Затем запустите «Панель управления», выбрав соответствующий пункт в главном меню ОС, и перейдите в раздел «Система и безопасность». Найдите в длинном списке ссылку «Шифрование диска BitLocker» и щелкните по ней указателем мыши.
Раскрывшееся окно апплета содержит разделенный на две секции список носителей информации компьютера. Верхняя секция относится к жестким дискам, а нижняя имеет подзаголовок BitLocker To Go и включает перечень съемных носителей. Иконка диска в каждой строке списка помечена надписью «Вкл» или «Откл», что указывает на использование или нет шифрования этого носителя с помощью компонента BitLocker.
Для временной остановки BitLocker кликните по ссылке «Приостановить защиту» в строке нужного диска и подтвердите команду в появившемся диалоговом окне. Для полной отключения защиты щелкните по ссылке «Отключить BitLocker», а затем нажмите «Расшифровать диск», чтобы сделать возможным использование данных после выключения этого компонента.
Если же для шифрования данных использовалась специальная файловая система EFS, отключать ее нужно в свойствах файла или папки. Для этого запустите менеджер файлов Windows - кликните правой кнопкой по кнопке «Пуск» и в контекстном меню выберите пункт «Открыть проводник».
Перейдите к папке, которая содержит нужный файл, и щелкните его правой кнопкой мыши. В контекстном меню выберите пункт «Свойства», а когда откроется окно с установками, нажмите кнопку «Другие».
В новом окне «Дополнительные атрибуты» уберите флажок в поле «Шифровать содержимое для защиты» и нажмите кнопку OK. В окне свойств файла тоже кликните по кнопке OK, и шифрование файла будет отключено.
Внимание, только СЕГОДНЯ!
Все интересное
Расшифровка данных, закодированных с использованием профессионального программного обеспечения, требует либо наличия такого же программного комплекса, либо огромных вычислительных мощностей и еще более продвинутых программ. Однако чаще для…
Функция шифрования данных на диске в различных версиях операционной системы Windows включается по разному. Но, являясь штатной службой OC, служба шифрования не подразумевает привлечения дополнительных программ. Инструкция 1В операционной системе…
Шифрование папок является наиболее надежным способом защиты информации, предоставляемым операционной системой Windows. Пользователь, осуществивший шифрование файла, может работать с ним так же, как и с другими папками, но для гарантии доступа к…
Необходимость защиты конфиденциальных данных пользователя, сохраняемых на флешке, не требует дополнительных обоснований. Существует достаточно большое количество специализированных программ, предназначенных для шифрования информации. Рассмотрим…
В современном мире проблема надежного хранения конфиденциальных данных становится все более актуальной. Для того чтобы оградить свои секреты от несанкционированного доступа, пользователи применяют как достаточно простые методы (вроде архивирования…
В современном мире необходимость защиты личных и конфиденциальных данных осознает, пожалуй, каждый пользователь персонального компьютера. Не все защищают свои данные, а те, кто делают это, применяют самые разнообразные средства - от простого…
Операционная система Windows позволяет в атрибутах файла задать опцию его шифрования. После этого файл станет доступен для чтения только этому пользователю, тому, кого он укажет в качестве «агента восстановления» или пользователю,…
В составе ОС Windows 7 есть системное приложение BitLocker, которое предназначено для шифрования дисков в целом. К сожалению, доступно оно только в «старших» версиях этой системы - «Максимальная» и…
Резервное копирование применяется для сохранения файлов операционной системы, прикладных программ и пользовательских настроек. Это делается специальным компонентом системы на случай сбоев в работе, при которых эти файлы и данные могут быть потеряны.…
Необходимость ограничения доступа к обрабатываемым на компьютере данным сегодня осознает практически любой пользователь. Однако, не желая столкнуться с трудностями, мало кто уделяет внимание этой проблеме. Между тем, ее решение не обязательно…
В процессе работы Windows создает «точки отката». Они используются специальным компонентом ОС при необходимости отмены последних изменений в реестре и восстановления системных файлов. Иногда такой механизм защиты приводит к обратному…
Для любого пользователя защита личной информации выступает одним из главных приоритетов. Особенно это актуально в ситуации, когда за одним компьютером работают несколько человек, и на одной операционной системе создано несколько учетных записей. Для…
Bitlocker - это программа шифровальщик, которая впервые появилась в Windows 7. С ее помощью можно шифровать тома жестких дисков (даже системный раздел), USB и MicroSD флешки. Но часто бывает, что пользователь попросту забывает пароль от доступа к зашифрованным данным Bitlocker. Как разблокировать информацию на шифрованном носителе читайте в рамках данной статьи.
Как включить Bitlocker
Способы расшифровки данных подсказывает сама программа на этапе создания блокировки:
- Подготовьте накопитель, который нужно зашифровать. Нажмите по нему правой кнопкой мыши и выберите «Включить Bitlocker».
- Выберите способ шифрования.
 Обычно, устанавливается пароль для снятия блокировки. Если же у вас есть USB-считыватель смарт-карт с обычной микросхемой стандарта ISO 7816, можете использовать его для разблокировки.
Обычно, устанавливается пароль для снятия блокировки. Если же у вас есть USB-считыватель смарт-карт с обычной микросхемой стандарта ISO 7816, можете использовать его для разблокировки. Для шифрования доступны варианты по отдельности, так и оба сразу.
Для шифрования доступны варианты по отдельности, так и оба сразу. - На следующем этапе, мастер шифрования диска предлагает варианты архивации ключа восстановления. Всего их три:

- Когда выбрали вариант сохранения ключа восстановления, выберите часть накопителя, которую нужно расшифровать.

- Перед началом шифрования данных, появится окно с уведомлением о процессе. Нажмите «Начать шифрование».

- Подождите некоторое время до завершения процедуры.

- Теперь накопитель зашифрован и будет запрашивать пароль (или смарт-карту) при первичном подключении.

Важно! Вы можете выбрать метод шифрования. Bitlocker поддерживает 128 и 256 битное шифрование XTS AES и AES-CBC.
Смена метода шифрования накопителя
В редакторе локальной групповой политики (не поддерживается Windows 10 Home) можно выбрать метод шифрования для дисков с данными. По умолчанию используется XTS AES 128 бит для не съемных накопителей и AES-CBC 128 бит для съемных жестких дисков и флешек.
Чтобы изменить метод шифрования:

После изменений в политике, Bitlocker сможет запаролить новый носитель с выбранными параметрами.
Как отключить Bitlocker
Процесс блокировки предоставляет два способа для дальнейшего получения доступа к содержимому накопителя: пароль и привязка к смарт-карте. Если вы забыли пароль или утратили доступ к смарт-карте (а скорее не использовали ее вовсе), остается воспользоваться ключом восстановления. При запароливании флешки он создается обязательно, поэтому найти его можно:
- Распечатанный на листе бумаге. Возможно вы его поместили к важным документам.
- В текстовом документе (или на USB-флешке, если шифровали системный раздел). Вставьте USB флешку в компьютер и следуйте инструкциям. Если ключ сохранен в текстовый файл, прочтите его на незашифрованном устройстве.
- В учетной записи Microsoft. Войдите в свой профиль на сайте в раздел «Ключи восстановления Bitlocker» .
После того как вы нашли ключ восстановления:
- Нажмите правой кнопкой мыши по заблокированному носителю и выберите «Разблокировать диск».
- В правом верхнем углу экрана появится окно ввода пароля Bitlocker. Нажмите на «Дополнительные параметры».

- Выберите «Введите ключ восстановления».

- Скопируйте или перепишите 48-значный ключ и нажмите «Разблокировать».

- После этого, данные на носителе станут доступными для считывания.